Vor einigen Monaten habe ich mir auch ein kleines Grafiktablett von Wacom (Intuos pen & touch small) zugelegt. Ich hatte bemerkt, dass die Arbeit mit der Maus gerade bei filigranen Arbeiten in Photoshop nicht immer optimal ist. Außerdem sind die Stifte bei den Tabletts druckempfindlich, was gerade bei der Retusche sehr hilfreich ist. Aber kommen wir zu dem Problem. Gerät auspacken, anschließen, Treiber installieren, mit Photoshop loslegen und Spaß haben. So sollte es sein… aber schnell war ich davon genervt, dass immer ein Kreis am Cursor angezeigt wurde, wenn ich den Stift gedrückt hatte (siehe erstes Bild) und dann nicht gemalt wurde. Es gibt zum Glück eine Lösung…
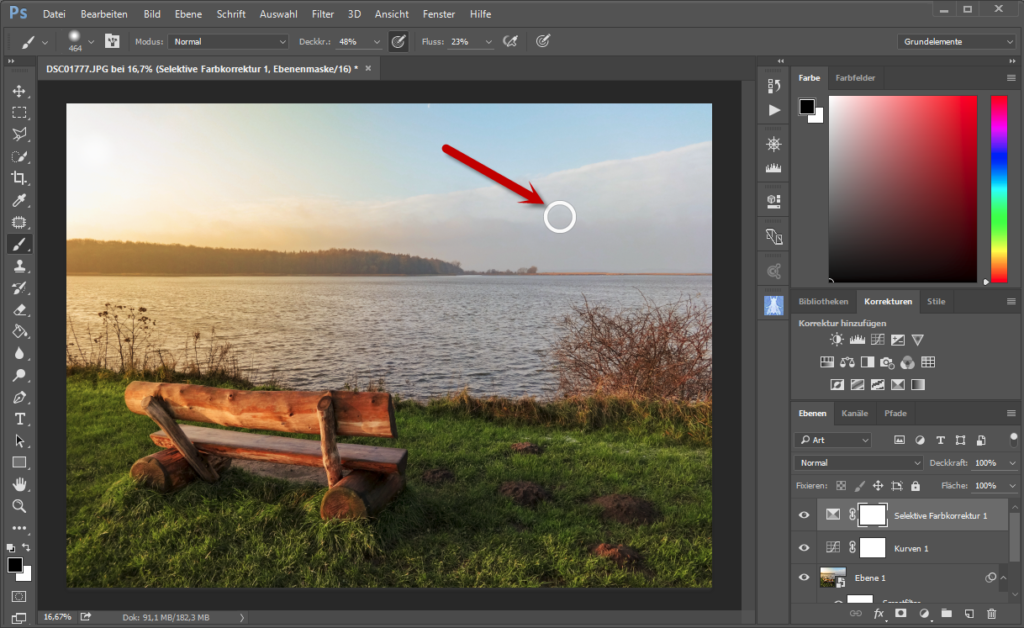
Schritt 1
Unter Windows 10 kommt man schnell in die Einstellungen. Zuerst links unten neben dem Windows-Symbol in das Feld „Zur Suche Text hier eingeben“ klicken und den Text: Finger eingeben. Darauf hin erscheint in den Suchergebnissen jetzt „Bildschirm für Stift- oder Fingereingabe kalibrieren“. Dies klickt ihr an. (Danke an Norman v. Offensichtlich für den aktualisierten Hinweis)

Schritt 2
Wechselt in dem geöffneten Fenster der „Tablet PC-Einstellungen“ auf den Registerreiter „Andere“ und klickt dort auf Zu „Stift- und Fingereingabe wechseln“.
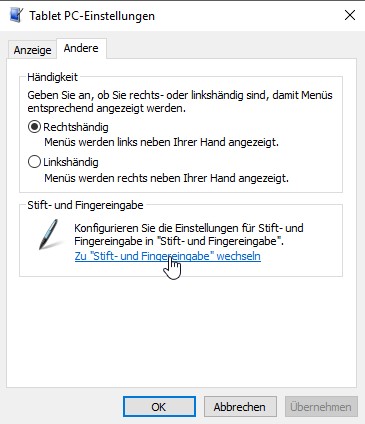
Schritt 3
Hier wählt ihr unter dem ersten Registerreiter „Stiftoptionen“ den Eintrag „Gedrückt halten“ aus und klickt auf „Einstellungen…“
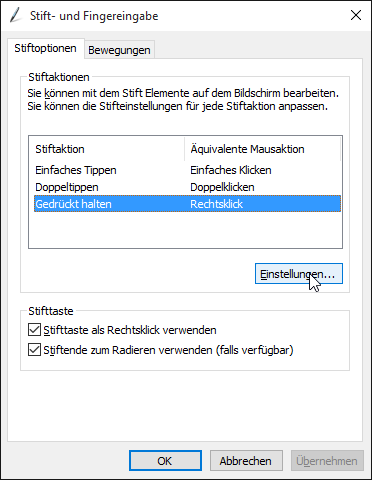
Schritt 4
In dem folgende Fenster nehmt ihr das Häkchen bei „Gedrückthalten für Rechtsklick aktivieren“ heraus und klickt auf „OK“.
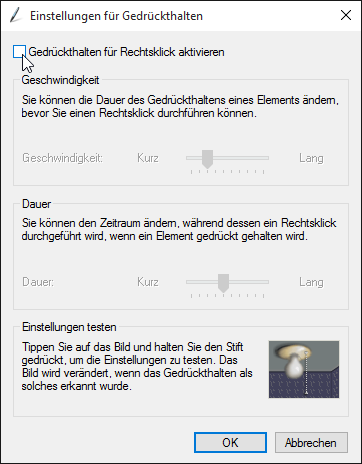
Alternative
Eine weitere Möglichkeit zur Lösung des Problems besteht in der Konfiguration der Wacom – Treibersoftware. Diese muss natürlich installiert sein. Ruft die „Wacom Tablett-Eigenschaften“ auf. Diese könnt ihr auch über die Suche finden, indem ihr in das Feld anstatt „Finger“ hier Wacom eingebt. Klickt in dem Programm dann auf die Anwendung, für die ihr die Einstellungen ändern möchtet. Zum Beispiel Photoshop. Klickt jetzt auf den Registerreiter „Projektion“ und entfernt den Hacken bei „Windows Freihand Verwenden“.
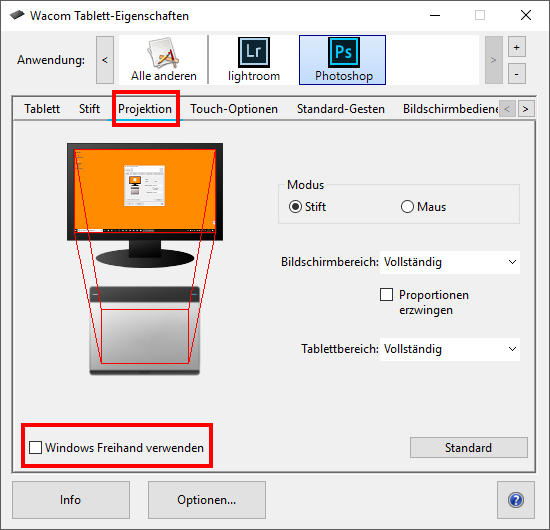
Damit sollte euch der nervige und blockierende Kreis nicht mehr auf die Palme bringen 😉
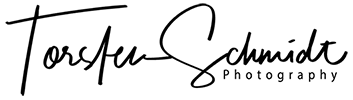
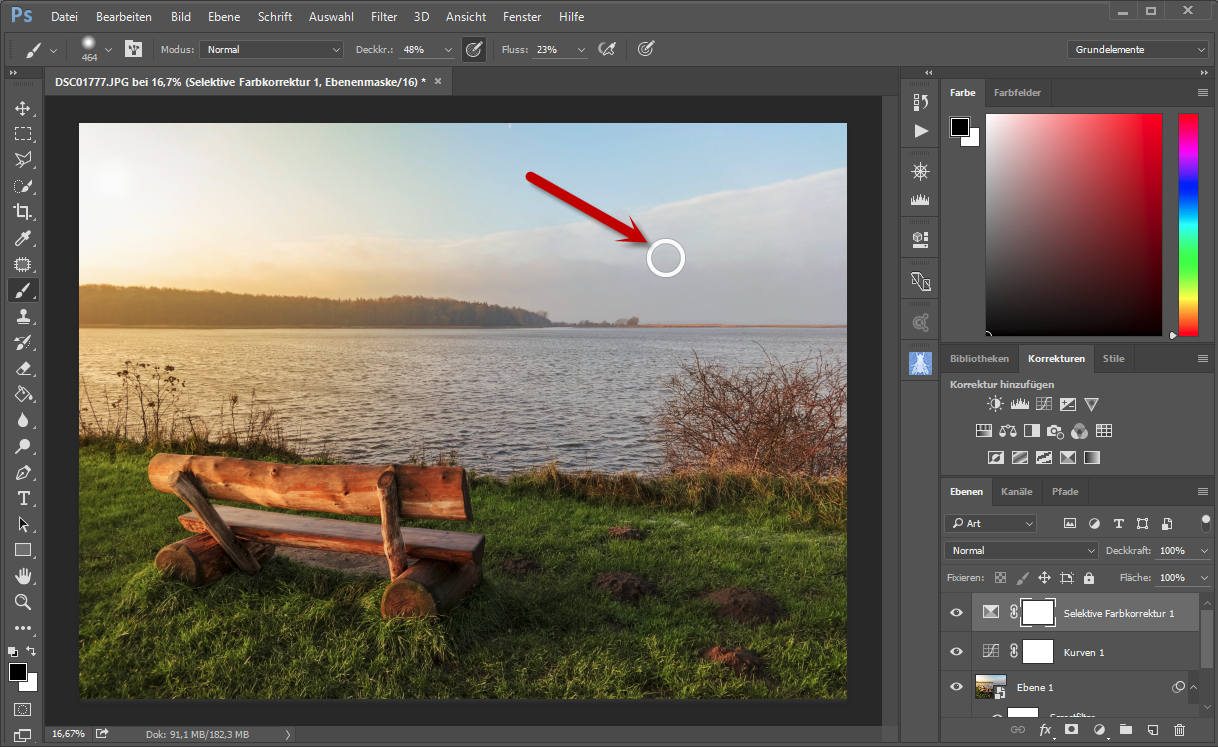

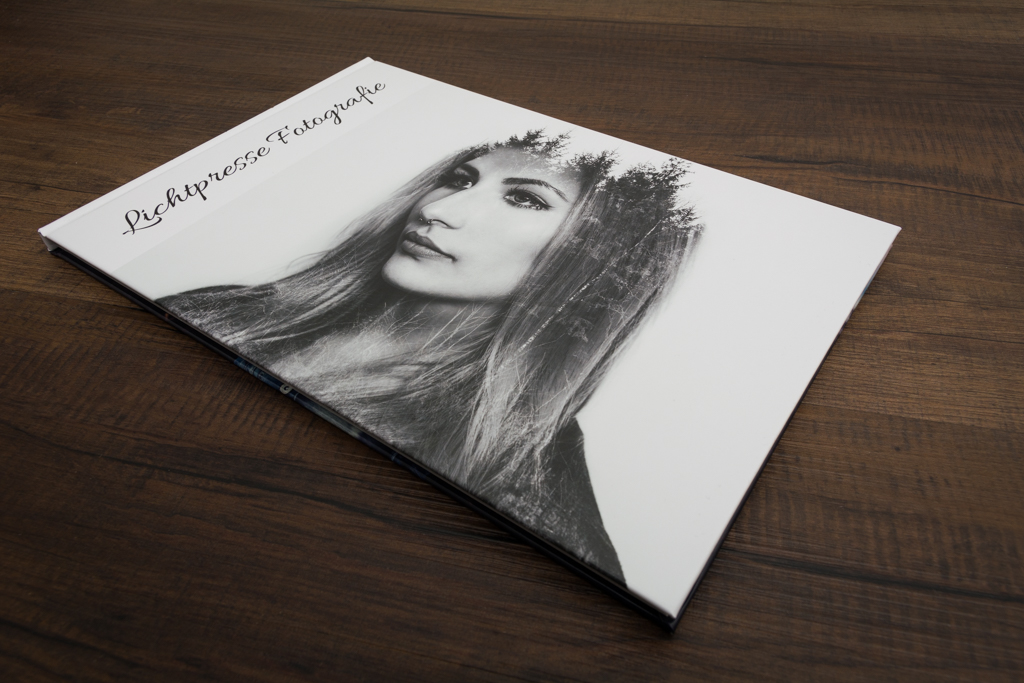
Danke!!!
Bei mir erscheint leider in der Suche die Stift- und Fingereingabe nicht.
lG
Hallo Danilo Ferrera und
Hallo an alle die den Punkt „Stift- und Fingereingabe“ nach dem Windows 10 Creator Update nicht mehr finden.
Lösung:
Sucht nach „Finger“, dann erscheint „Bildschirm für Stift- und Fingereingabe kalibrieren“ im nun folgenden Fenster auf den Reiter „Andere“ wecheln. Hier findet Ihr unten den aktiven Link > Zu „Stift- und Fingereingabe“ < wechseln. Ab hier geht es genauso wie Torsten es beschrieben hat.
Vielen Dank & Beste Grüße
Norman
Hallo Norman,
ich habe endlich mal wieder meinen Blog angefasst und die Gelegenheit genutzt, deinen Hinweis in meinen Artikel aufzunehmen. Vielen Dank!
Grüße
Torsten
Danke Thorsten, dieser doofe Kreis hat mich schon lange genervt (y).
Super! Vielen dank für den Tipp… ich bin schon fast verrückt geworden…
Suuuper, vieelen Dank es hat geklappt!
Nun habe ich jedoch ein nächstes Problem und zwar lässt sich nach dem Update dieser Stiftlagg in Photoshop nicht entfernen. Gibt es dazu schon eine andere Lösung?
Lieben Gruß und vielen Dank nochmals!
Ich hinterlasse normalerweise nie Kommentare aber ich muss dies einfach sagen: DANKE.
Seit einem Jahr ärger ich mit diesem &§$&$%/$%$% Kreis rum. Ich war so oft so kurz davor das elende Tablett Teil aus dem Fenster zu schmeissen. Du bist ein Lebensretter.
Danke danke danke.. ich war kurz davor auf das alte win7 umzusteigen um den kreis nicht mehr zu sehen…
Vielen lieben Dank Torsten,
dieser Kringel hat mich zur Weißglut gebracht!
Wie kann man nur so einen Scheiß als Grundeinstellung den Nutzern zumuten?
Vielen, vielen Dank!
Schöne Grüße
Nicolas
Großartig, vielen Dank… und ich dachte schon mein Stift ist kaputt…
Vielen Dank für den Tipp, der Kreis ging mir direkt nach dem Anschließen des Tablets auf den Keks. ?
Viele Grüße
Normalerweise schreibe ich selten Kommentare, aber hier möchte ich es einfach mal und Danke sagen.
Danke für den Tipp und auch die weitere Hilfe in den Kommentaren ❤
Hallo Torsten,
meinen ganz herzlichen Dank für deine Anleitung. Ich war kurz davor mein neues Wacom Tablet zurückzuschicken, da ich es für Lightroom für vollig unnutzbar hielt.
Viele Grüße…
Top!! Endlich dieses nervige feature raus, das war ja unerträglich! Wer wäre drauf gekommen dass es durch deaktivieren der Freihandfunktion verschwindet? Große Klasse, danke !!
Über Norman v. Offensichtlichs Hinweis habe ich nun die Freihandfunktion gefunden und deaktiviert, aber der Kringel kommt immer noch, wenn ich auf meinem Grafiktablett sehr kleine Kreise male. Nervt wirklich! ?
Tausend Dank!!!
Schreibe eigentlich auch keine Kommentare, aber das hier war ein Goldtip! Danke.
Den Kreis hatte ich schon wegbekommen. Hatte dann aber plötzlich das Problem, dass der Stift bei kleinster Berührung des Tablets „rechtsklick“ + „leertaste“ in PS gemacht, also das Bild verschoben hat. Hatte alle Haken schon überall durch und reseted und wieder abgewählt und so weiter.
Haken weg bei „Windows Freihand verwenden“ hat’s anscheinend behoben. Den hatte ich vor lauter Haken an verschieden Stellen noch nicht gesehen. Danke.
Schönes Portfolio.
Vielen Dank 🙂
Den Kreis habe ich weg bekommen, es kommt auch nicht zu Verzögerungen.
Es will aber nicht gelingen, Druckstufen zu nutzen, es wird nicht auf wenig Druck oder viel Druck reagiert, es sind immer 100%.
Diese Funktion bekomme ich, wenn ich in der WACOM Steuerung den Haken bei Freihändig verwenden aktiviere. Doch dann kommt es wieder zu den Verzögerungen.
Hat jemand eine Lösung
Thorsten, vielen, vielen Dank! Auch dafür, dass Du das Thema so formuliert hast, dass ich mit Google fast automatisch zu Deiner Problemlösung gekommen bin.
So, und jetzt schau ich mich noch ein bisschen weiter auf Deiner Seite um, sieht sehr interessant aus!
OH MEIN GOTT DANKE
Das hilft mir extremst weiter, es ist gleich besser!
DANKE! Der Kreis ging mir so auf den Senkel. Danke, danke, danke!!!
Super Hilfe von dir. Hatte das selbe Problem und deine Anleitung brachte die Lösung. TOP!!!!
Danke Torsten! You made my day! :-))))
Vielen Dank! Unfassbar, wie einen solche „Hilfen“ in die Verzweiflung treiben können!
Vielen lieben Dank für diesenTipp, das hat mich gerade ultra fuchsig gemacht … endlich kann ich jetzt vernünftig arbeiten!!!
Tipp: Windows Freehand/Freihand aktiviert lasse, dann erkennt Photoshop od. andere Design/Grafikprogramme auch die Druckstufen. Da hatte sich wohl mit den letzten Updates was geändert. Der Kreis geht aber mit o.g. Methode (Einstellungen für Gedrückthalten) weg.
Dein Tip war meine Rettung – ich war nur noch am verzweifeln! Was haben die sich dabei nur gedacht? Haben sie überhaupt gedacht… Funktioniert übrigens genauso in Win 7. Der Ordner in der Systemsteuerung dort „Stift- und Fingereingabe“.
Ich kan mich nur anschließen: D-A-N-K-E : )
Bin fast ausgerastet, so nervig war das.
DANKE!!!!
1000 Dank!!!???
Boah! Boah was bin ich froh! Das hat mich fast zu Tode genervt!!!
DANKE! Ich hatte mir die Nutzung des Stift-Tabletts schon fast abgewöhnt!
Danke!
Vielen Dank! Ich war kurz vor dem verzweifeln!
Auch von mir vielen Dank, habe diesen ungewollten Rechtsklick immer dann in OneNote mit meinem Wacom Intuos bekommen, wenn ich zu lange in einem räumlich engen Bereich geschrieben habe – meganervig, vor allen Dingen, weil damit automatisch die „Lassoauswahl“ aktiviert wurde und das zuletzt geschriebene damit weg war…
Verstehe auch nicht, wie man sowas als Standardeinstellung setzen kann, zumal im Falle von Wacom die Stifte sowieso Funktionstasten haben, um einen Rechtsklick zu simulieren.
Noch ein Tipp für User, die (wie ich) Windows 10, aber KEINEN Touchscreen haben, sondern ggfs. „nur“ ein Wacom oder sonstiges Grafiktablett benutzen:
Dort gibt es die Einstellungen für „Finger“ nicht und in den Windows 10-Stifteinstellungen ist diese Option für den Rechtsklick nicht vorhanden.
Deshalb „Windows/Start“-Button drücken, „Systemsteuerung“ tippen, das Programm „Systemsteuerung“ (alte Einstellungen vor Win10!) öffnen, „Stift- und Fingereingabe“ öffnen. Hier kann man dann wie im Blog beschrieben die Einstellung für Rechtsklick nach langem Drücken entfernen.
Herzlichen Dank für diesen Tipp. Auch ich stand kurz vor dem Wahnsinn.
Mit der Suche nach „Finger“ wurde die Einstellung bei mir jedoch auch nicht gefunden.
Ich habe die 1909 drauf.
Nach der Eingabe von „Fingereingabe kalibrieren“ wurde dann auch „Bildschirm für Stift- und Fingereingabe kalibrieren“ in der Suche angezeigt.
Lieber Torsten,
Seit Stunden suche ich verzweifelt nach einer Lösung. Welch ein Glücksfall, auf Deinen Lösungsansatz zu stoßen! Die 2!!! konzentrischen Kreise sind jetzt verschwunden.
Linien und Punkte OK.
Was aber nicht funktionierte: Kreise zeichnen – nur Kreisabschnitte, aber keine kleinen, nur ab etwa 5mm Durchmesser.
Zufallslösung: zum Zeichnen am Stift Doppelklick gedrückt halten!?
Herzliche Grüße
Heinz
Vielen lieben Dank! 🙂
Ey, du bist der King, ohne Witz. DANKE!
Oh! Dein Tip war meine Rettung! Mit dem Problem kämpfe ich schon seit anderthalb Jahren, trotz intensiver Suche im Netz… ENDLICH!!! Ich kann mich nur dem letzten Kommentar anschließen: Du bist der King, Danke!
100000000 mal Danke 😀
Der Lösungsansatz funktioniert auch im PowerPoint
Vielen Dank
Super, vielen Dank!!
danke
Danke – das war echt nervig… seit irgendeinem Windowsupdate in 2021 hatte das Klicken in der normalen Windows 10 Oberfläche plötzlich mega Zicken gemacht, hat jedenfalls geholfen – super
Ende 2022 immer noch aktuell – ICH DANKE DIR!!! 🙂
Das ist super – nur leider nicht für windows 11 gültig! Hat hier jemand einen Tipp??